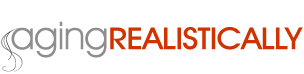A lot of people share photos of themselves, their families and their environments online. For the most part, people don’t give it a second thought, that is, until they discover their photo has been posted in a place or in a context they never intended and don’t agree with.
A lot of people share photos of themselves, their families and their environments online. For the most part, people don’t give it a second thought, that is, until they discover their photo has been posted in a place or in a context they never intended and don’t agree with.
Having your photo stolen or shared by someone else can lead to a number of problems: it could just be an invasion of privacy and an embarrassment. It could affect your family, friends or your job. It could mean plagiarism of your professional or amateur photography. It could mean that your identity has been stolen and could implicate you in activities you had no part of. It could lead to a situation where your actual mental or physical safety is in danger.
When any of these things happen, people are suddenly interested in learning how to keep their photographs from being stolen or misused online.
The good news is there are ways to make it harder for people to misuse your digital photos and images. The bad news is, there really isn’t any way, especially via social media, to truly prevent someone from taking and sharing an image you’ve already shared. If you share your digital photos online and truly don’t want there to be any chance they can be misused, we need to follow the advice we give our kids regarding protecting themselves from STDs: abstinence is the only sure protection.
However, as I said, there are ways to make your photos safer.
To begin, let’s divide the images you share and upload into two different schools. One would be an image that you share via email, on your web site, using a file transfer system (like FTP), giving it to someone on a disc or USB key, etc. The second would be by uploading it to a social media application like Facebook, Twitter, Imgur, Instagram, etc.
The first is pretty much you sharing your actual file. You can generally rest assured that the bits and bytes are the same at its destination as it was at its origin.
The second, however, involves a process of the social media application reading, compressing and re-outputting your image as a new file. That’s why, for instance, if you save your image OFF of Facebook after uploading it, it has a completely different and clearly generated filename, and is generally lower quality than the original.
Depending on how much you are doing to protect your files and how you go about doing it, there is a great difference between these two methods of sharing your digital images online.
Firstly, I’m going to deal with the second scenario – that being protecting photos that you’ve shared via social media, as that’s where most people I’ve seen asking questions about this topic are most concerned.
The simplest way to try to maintain control/ownership of your photos is to put a watermark on it. It’s not always the prettiest way, but it’s definitely the easiest, and the most effective when sharing files that may be copied or modified in another way. For the average person, it is extremely difficult to remove a well-placed watermark from a photo, and takes an enormous amount of skill and time devoted to effectively do so.
I’m assuming that if you’re reading this article and wondering how to watermark your photos, you’re probably not terribly familiar with the process or the software you would use to do this. If that’s the case and all you want to do is quickly and simply add a watermark and/or caption, you may do so using a variety of free online tools. The one I’m going to show you was chosen not because it’s particularly robust or because the web site is attractive (because neither is true), but because of all the free online tools I reviewed, this was the most intuitive and easy to use for someone who has never used photo-editing software before and doesn’t particularly want to learn how. It’s also not built using Flash, meaning you should be able to use it on many different devices or older computers without having to install or upgrade anything.
The following video tutorial demonstrates how watermark photos using Lunapic.
On the main page click on the part of the large image that says, “Browse.”
Choose the file from your computer that you want to add the watermark to. Upload the file. It will display in your browser.
Go to the menu at the top of the blue part of your screen and click on “Draw.” This will trigger a dropdown box, in which the fourth item down is called “Watermark Tool.” Click that option.
Options will appear above your photo. Generally speaking you would want to use most of the default settings; they make a really effective watermark without too much trouble. In the text box in the top row that defaults to the words “Copyright 2015”, you may click and edit that text to say whatever you want – like your name, web address, company, etc… whatever you want holding the copyright. Depending on how big the image is that you uploaded, you may want to adjust the size of the font (the dropdown on the second line).
The default placement of the watermark is the center of your photo. From a protection standpoint that is the best option to choose, because it means that a person can’t easily crop your watermark out of your photos and still use the rest of it to post elsewhere or possibly take credit for. However, if you really don’t want it over the main part of your photo, you have the option in the first dropdown menu in the second row to change where it shows up on your photo.
When you have made all your choices, click the button called “Update Watermark” and voilà, there it is!
To further deter someone from stealing your image, you may also add a caption. The option for this is directly beneath your photo. Type the words you want to put on your image into the box and click “Go.” You’ll see that those words have been added to the bottom, centre of your photo (default placement). Like the watermark, you may change other features of the caption like colour, border, position, size and font, using the options that have appeared now above your photo on the page. Make any changes you want and then click the button “Update caption.”
All done? Save your photo by choosing one of the options at the bottom of the page. My recommendation is to save it to your computer – first of all so that you’ll have a local copy and be able to file it away, and secondly because it’s just not really best practice to upload something to your social media accounts directly from another web site – you can’t guarantee what kind of access you’re allowing.
There are lots of other things you can do with LunaPic, and it’s a good place to start for an absolute beginner. However, if you’re looking to do more robust things with free applications that more resemble professional photo-editing software like Photoshop, there are better ones out there.
One of the better free applications is Pixlr. If you know how to use Photoshop, then it is going to be immediately and easily intuitive to use this Flash-based photo-editing application. There is a paid subscription version of this software as well, but so far as I can tell the only difference is that you won’t see ads anymore; I believe that the free version has all the same features.
I am not going to go into how to make a simple watermark in Pixlr, as it is really not as simple as the LunaPic application. However, I will revisit it and do a series of tutorials on other elements of photo editing for people who don’t have Photoshop.
Microsoft Paint
Microsoft Paint is a stripped down image handling application that comes with most Windows operating systems. Between the two aforementioned, free online photo-editing applications, I would rate Paint as intermediate insofar as addin a watermark or caption to your image, with LunaPic as the simplest and Pixlr as the most complex.
Someone has gone to the trouble of making a very useful YouTube tutorial on how to add a watermark using Microsoft Paint. I have embedded the video below.
If you have any computer-related questions, please contact us and we’ll be happy to put together an article and tutorial for you.
– R.K. Finch